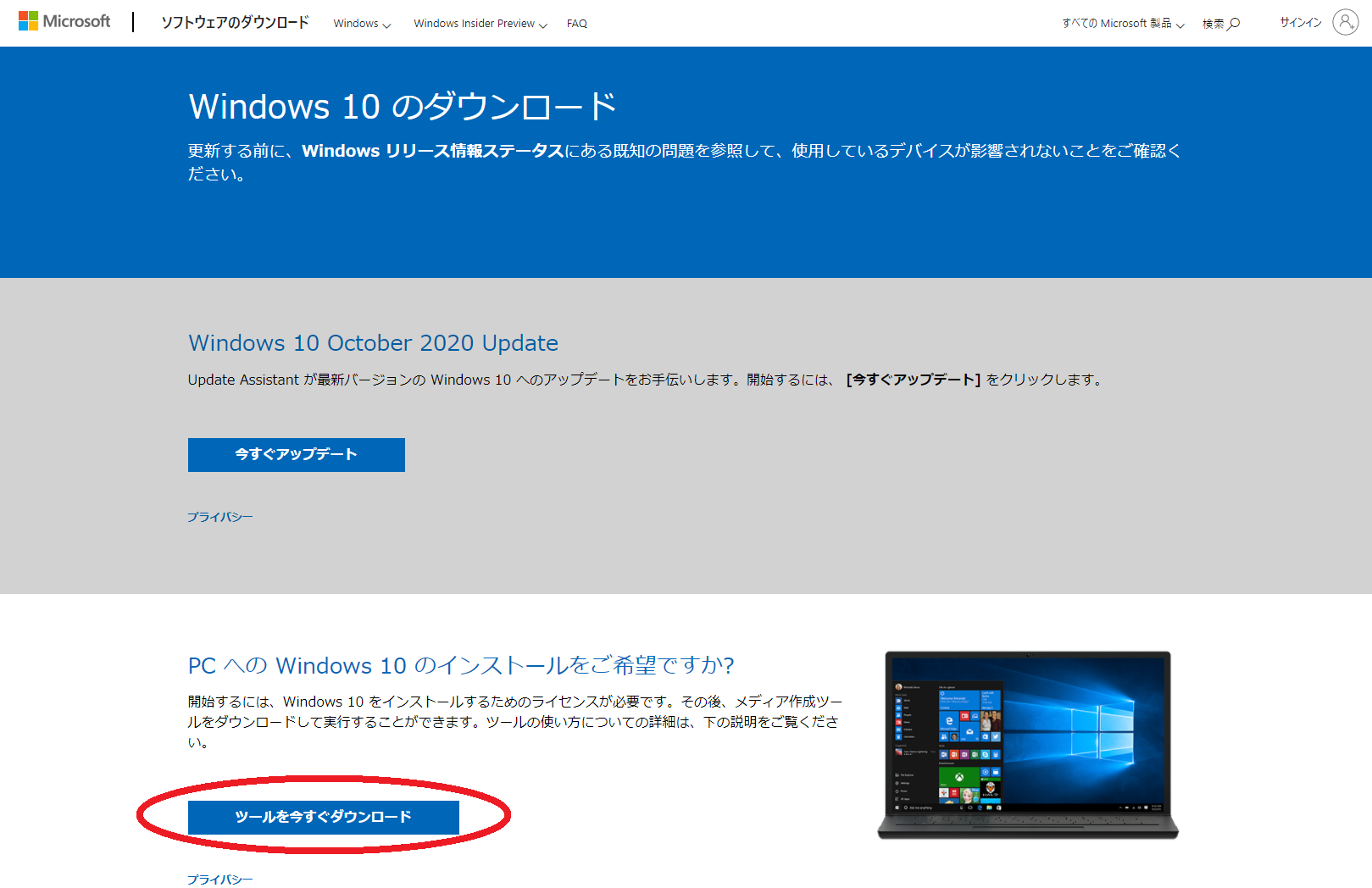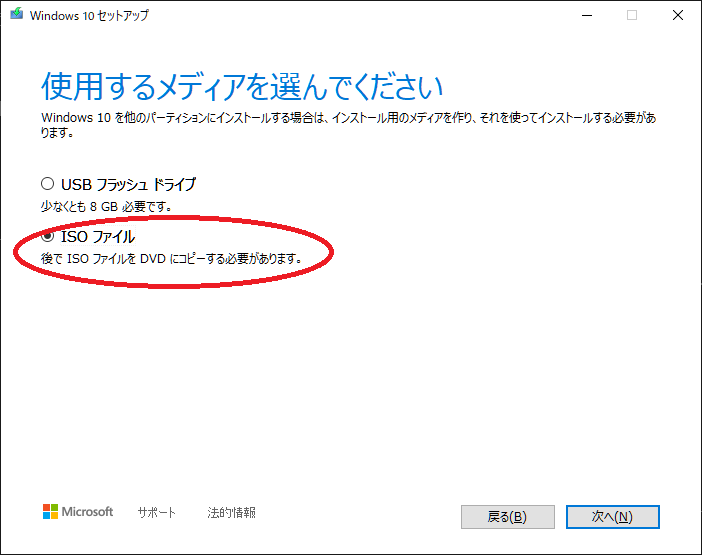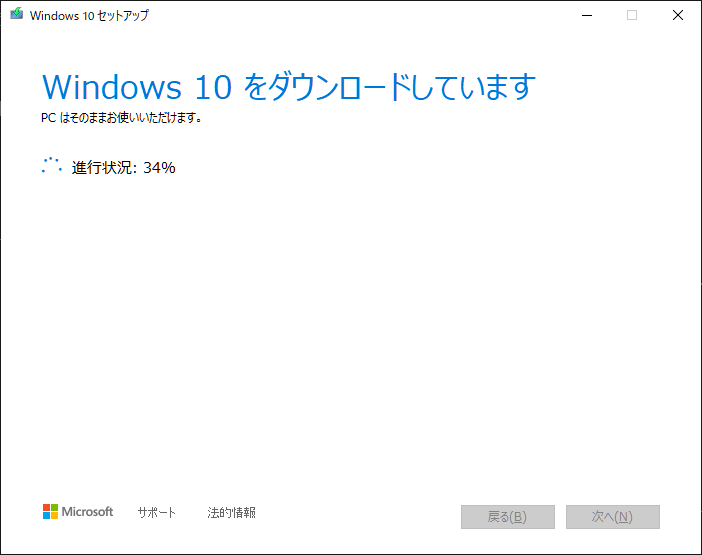Windows 10 をUSBメモリなどに直接インストールする方法
Windows 10 を普通にインストールしようとするときに、インストール先のメディアとしてUSBメモリ(やUSB接続しているHDD/SSD)を選択できない。
(なんか昔はWindows To Goというのがあっていけたみたいだけど)
えー、Windwos 10、USBメモリから起動できないの〰。と思ったあなた。安心してください、できますよ!
事前準備
USBメモリ(かUSB接続のHDDかSSD)とWindows 10のラインセンスコード(プロダクトキー)を手に入れよう。
Windows 10のダウンロード
Windows 10 をダウンロードします。
昔からDVDとかでインストールしてきた自分にしてみたら変な気分ですが、最近はダウンロードが普通なんですね。びっくらぽんです。
公式HPのhttps://www.microsoft.com/ja-jp/software-download/windows10からツールをダウンロードしましょう。
ツールを起動して、規約に同意して、以下のとおり進めていきましょう。
ここでは別のPCのインストールメディアを作成する、を選択してください。
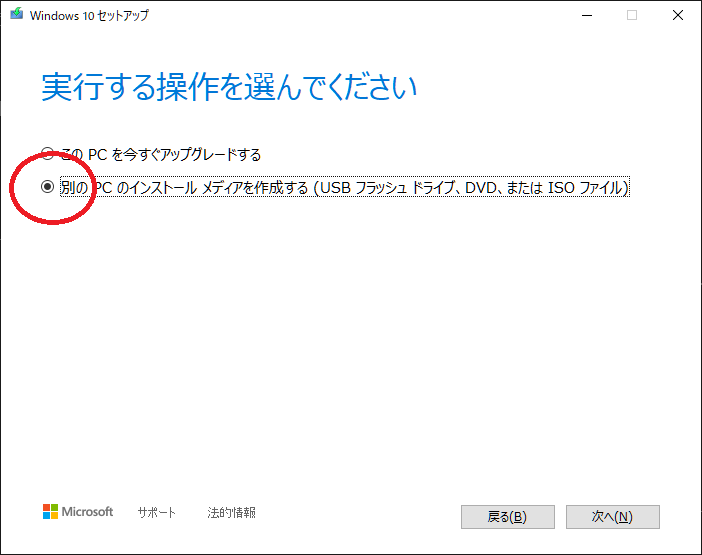
ここではそのまま次へ。今時32ビットはないでしょうけど、32ビットがいる人は「このPCにおすすめのオプションを使う」のチェックボックスを外して32ビットを入れてください。
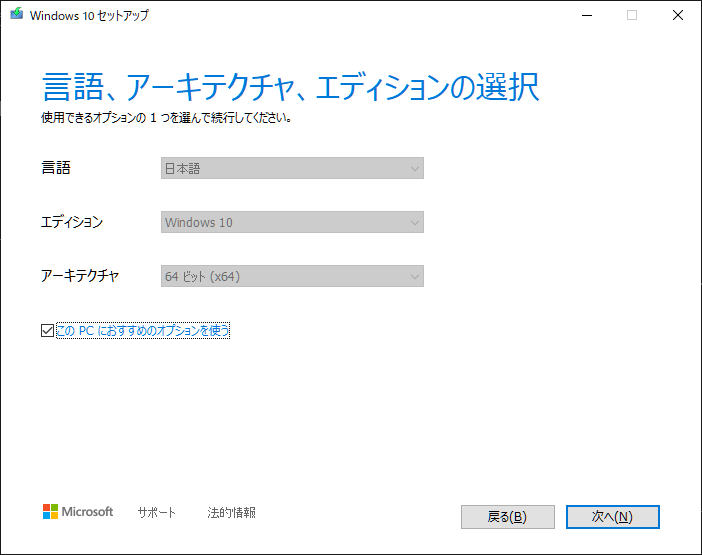
Windows 10をUSBメモリに焼きこむ
ISOのダウンロードが完了したら、それをUSBメモリに書き込みましょう。
勘違いしがちですが、インストールメディアを作るわけじゃないです。
Windows 10の入った、それを挿せばWindows 10が起動するメディアを作成します。
具体的には RUFUShttps://rufus.ie/ja/ を使ってisoファイルをWindows To Goとして焼きこみます。
まず、Rususをダウンロードしましょう。
ここから最新のをダウンロードしてインストールしてください。
現在の最新は、Rufus 3.13 みたいですね。
焼きこみ先のUSBメモリの選択やisoファイルの選択、NTFSにする、などはなんとなくわかりますが、USB接続のHDDを一覧表示にチェックを入れないとUSB接続したディスクが表示されなくて困ります。
あと一番気を付けないといけないのはイメージオプション。
焼きこみが完了したら終わりです。(準備完了、という文字のままなのちょっとわかりにくいですが、緑のバーが全部緑になってればOK)
USBメモリからWindows 10 を起動
ほかにHDDとかささってると面倒ですが、基本的にはBIOSでUSBメモリから起動するように設定しておけば、あとは今作成したメディアをさして起動すればWindows 10が起動します。
プロダクトキーの入力
当然このままでは有効なアカウントはありません。
設定→アカウントのユーザーの情報のところに、プロダクトキーいれろ、と出ているので入れてください。
これでUSBメモリからのWindows 10起動は終わります。
結構簡単でしたね!
以上。